USING DECOMPRESSION UTILITIES
Form #09.009
TABLE OF CONTENTS
1. Introduction
The SEDM website uses compression utilities to reduce the size of files that you download from this website. This speeds up the download time and makes for a better experience for people who are using dial-up lines. Most of the people in rural areas of the Midwest, for instance, have dial-up lines or DSL because high-speed cable modem services are unavailable. The file format we use to compress our information is called "ZIP". This is a common format and there are many different public domain utilities that will decompress this format, many of which are totally free. ZIP file decompression is built into many versions of Microsoft Windows while in others, you need to buy a decompression utility. Below is a summary of the various versions of Windows and their support for built in ZIP decompression:
Table 1: Decompression functionality within various versions of Microsoft Windows
| # | Windows Version |
ZIP decompression built-in? |
| 1 | Windows 3.1 | No (need ZIP utility) |
| 2 | Windows 98 | No (need ZIP utility) |
| 3 | Windows Millenium Edition | No (need ZIP utility) |
| 4 | Windows 2000 | No (need ZIP utility) |
| 5 | Windows XP | Yes |
| 6 | Windows Vista | Yes |
| 7 | Windows 7 | Yes |
2. Procedure For Decompressing ZIP Files Using Windows Built-In Zip Functionality
If you want to use the ZIP decompression built into Windows XP, Windows Vista, or Windows 7, follow the procedure below:
- Download the file using the link and password provided in your order confirmation email. Remember where you saved it.
- Open up the Windows Explorer. This is done by right-clicking on the START button and then selecting "Explore"
- Navigate to the directory where you saved the downloaded file.
The file will have a three letter extension "ZIP" at the end of the name,
if you have enabled display of file extensions in your Windows Explorer.
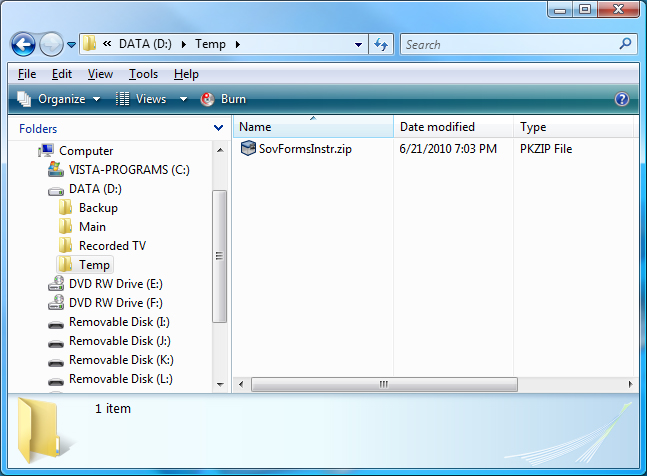
- Double-click on the file you saved to open the ZIP file archive and
display all the files inside of the ZIP archive.
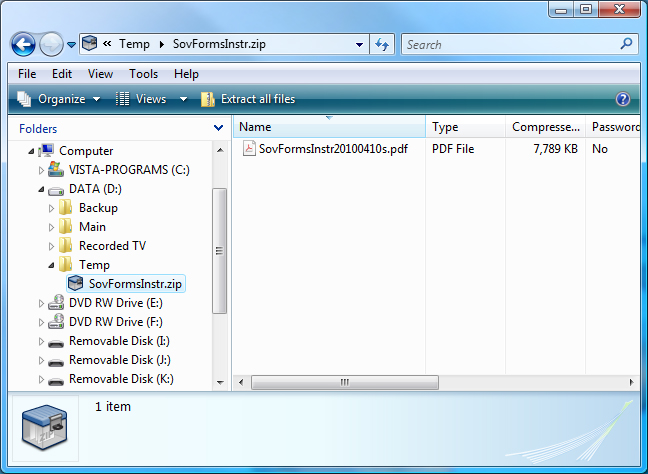
- Select all the files inside the ZIP archive by clicking on the first file, holding down the SHIFT key, and then clicking on the last file in the list.
- Click on the list of files selected inside the ZIP file and then drag
the list to a directory or area on your hard drive that is not inside the
ZIP file. The example below copies the content of the compressed ZIP
file to the same directory as the ZIP file. This has the affect of
decompressing the file that was inside the ZIP file viewable and readable
by programs other than the Windows Explorer.
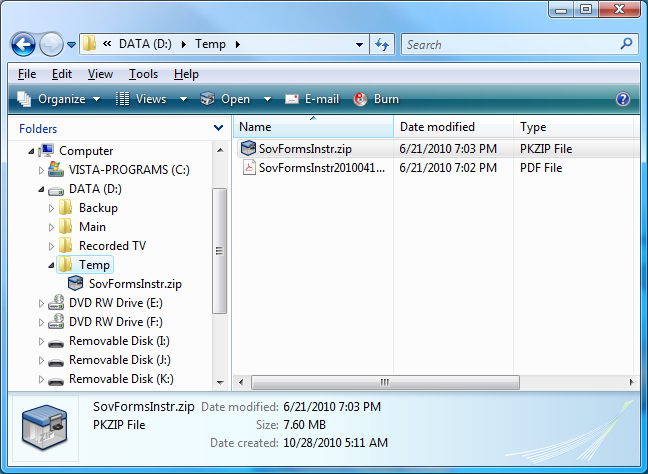
- Go to the directory where you copied the files from the ZIP archive
and view them. If the file you want to view is an Adobe Acrobat file,
it will have a "PDF" three letter file extension. If you have the
free Adobe
Acrobat Reader installed, then double clicking on a PDF file will open
it for viewing and printing.
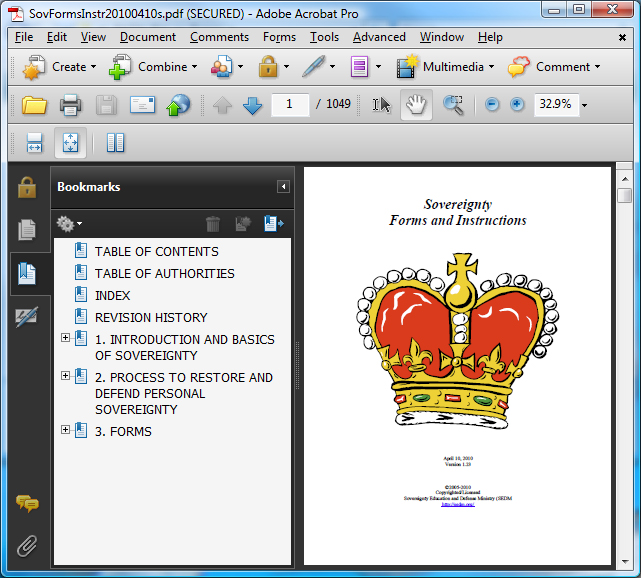
3. Obtaining Third Party ZIP Decompression Utilities
If your computer's operating system does not have ZIP decompression built-in because it is not Windows XP or later, then you might consider getting either a free or a low-cost unzip program from the list below. The one we use to compress our files is WINZIP, but many users may not be able to afford this and may prefer a less expensive program:
Table 2: Third party ZIP decompression utilities
| Product name | URL | Price | Notes |
| PKZIP | http://www.pkware.com/software/pkzip/windows/ | $29.95 | Our personal favorite |
| WINZIP | http://winzip.com/ | $29.95 | |
| 7-Zip | http://www.7-zip.org/ | Free | |
| CoffeeCup Free Zip Wizard | http://www.coffeecup.com/zip-wizard/ | Free | |
| JustZIPIt | http://free-backup-software.net | Free |
Click here for a link to Download.com for a list of several additional freeware unzip programs.
| Copyright Sovereignty Education and Defense Ministry (SEDM) |
| Home About Contact |