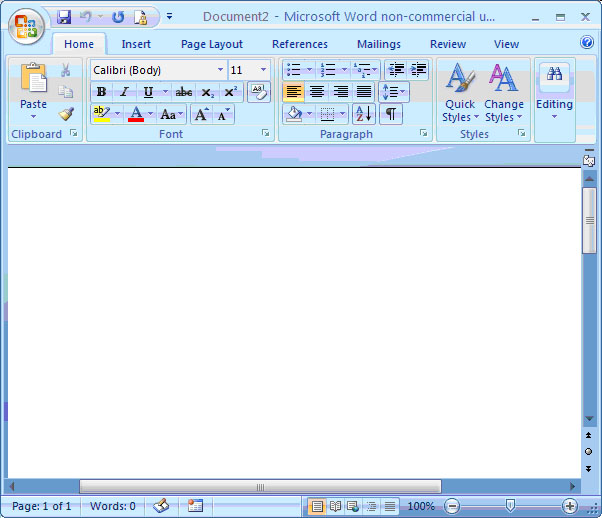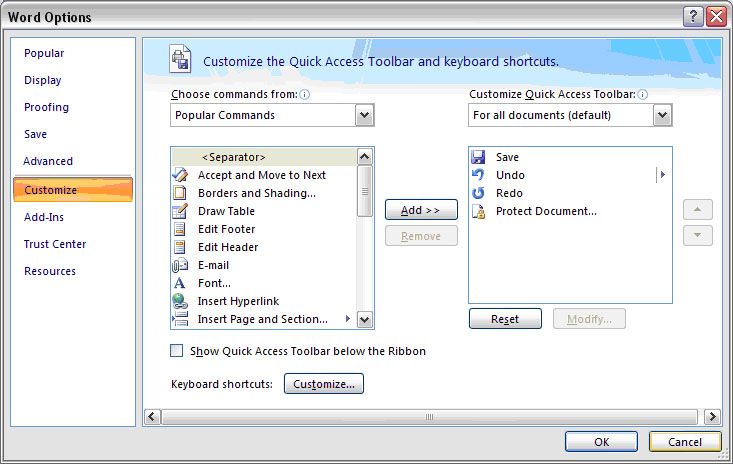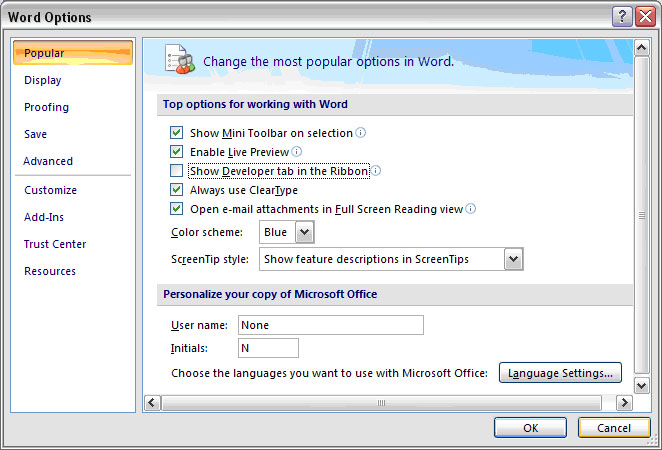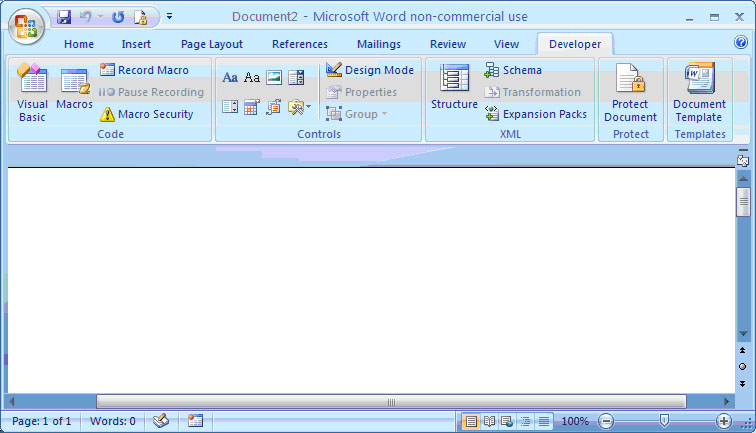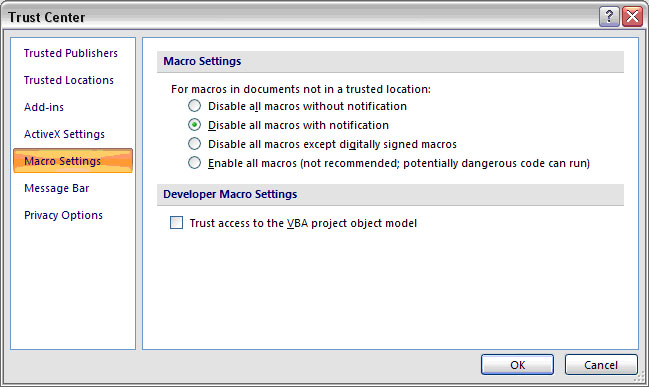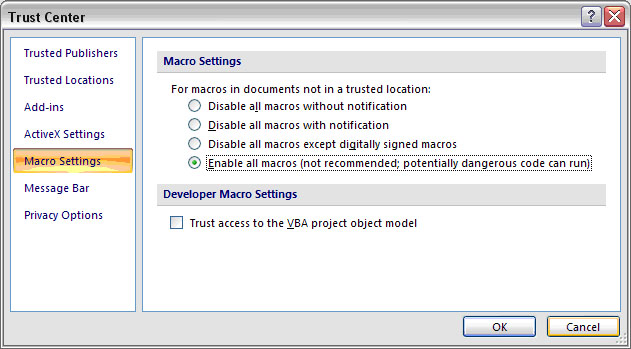6.4 Setting Microsoft Word 2007 and Later Macro Security to Enable Macros
The user interface was completely updated beginning with Microsoft Word 2007. The menu bars were eliminated and replaced with the ribbon bar. The following instructions provide graphical instructions on how to set Microsoft Word 2007 and later Macro Security to enable macros. If you don't follow these instructions, the "Print" and "Preview" buttons on your tax response letter will not work properly.
1. Open Microsoft Word 2007 or later.
2. Right click anywhere within the menu bar at the top
3. Select “Customize Quick Access Toolbar”. The following dialog box will appear:
4. In the upper left corner, click “Popular”
5. In the above dialog box, click the “Show Developer Tab In The Ribbon” checkbox and then click the “OK” button. The “Developer” tab will now appear in the ribbon at the top of the MS Word 2007 window in the upper right corner.
6. Click on the “Developer” tab in the right side of the ribbon in the upper right corner of the window.
7. Click on the “Macro Security” icon in the Developer tab within the ribbon under the “Code” section on the left. The “Trust Center” dialog box will then appear below:
9. In the Trust Center” dialog box under “Macro Settings”, click on “Enable All Macros” and then click the “OK” button in the lower right corner.
10. You can then disable the “Developer” tab on the toolbar using the “Customize Quick Access” toolbar option described earlier.